
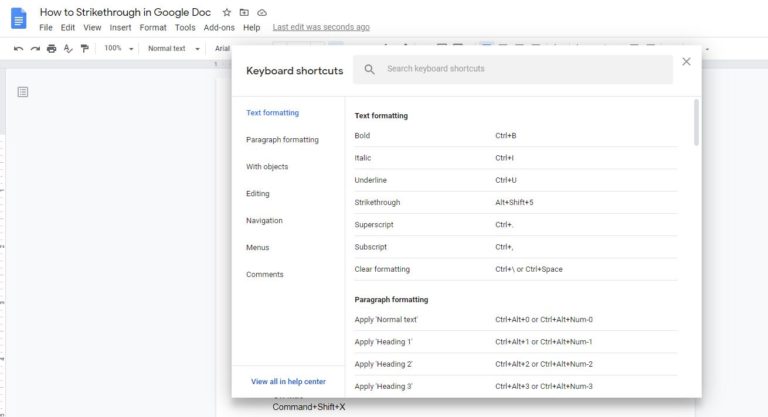
To remove the strikethrough, simply select the struck-out text and click the ‘Strikethrough’ Use the Font Dialog box to Cross Out Text When you press H, it will switch to the Home tab, then click 4 to enable strikethrough.Įither way, the selected text will be quickly crossed out as shown below. Select the text you want to strike out, then press these shortcut keys one after the other: Alt, H, 4.Īs soon as you type Alt, Word will enable guide shortcuts for ribbon. You can also use Word’s Ribbon guide shortcuts to access the same strikethrough button from the Ribbon. Then, under the Home tab, click the ab button with a line across (Strikethrough) like this: ab or abc from the Font section. Here’s how you can do that:įirst, open the Word document and select the text you want to strikethrough. The easiest method to strikethrough a text in Microsoft Word is using the dedicated Strikethrough button from the Ribbon.
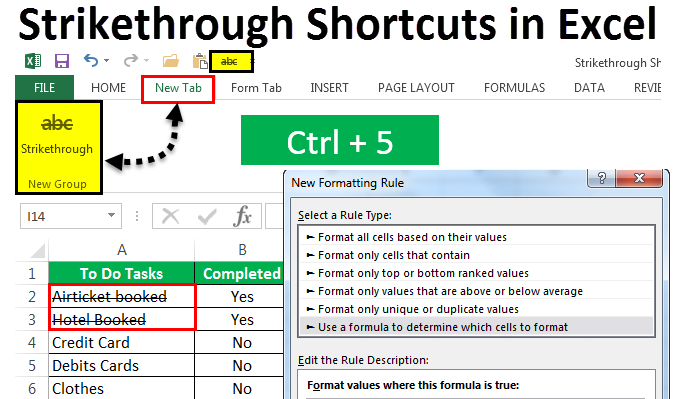

Strike Out Text Using Strikethrough Button from the Ribbon There are several ways to use strikethrough on Microsoft Word, including via Ribbon, Ribbon guide shortcuts, font window and shortcuts, Quick Access Toolbar shortcut, custom keyboard shortcut, and using shapes. You will often see strikethrough to show price change on labels. Strikethrough can be useful when you are collaborating on a document with someone and you want to show that a particular section should be removed from the text or is not important. You can strikethrough a word, group of characters, sentences, lines, and paragraphs in MS Word. It is often used to delete the text without actually removing it from the document.
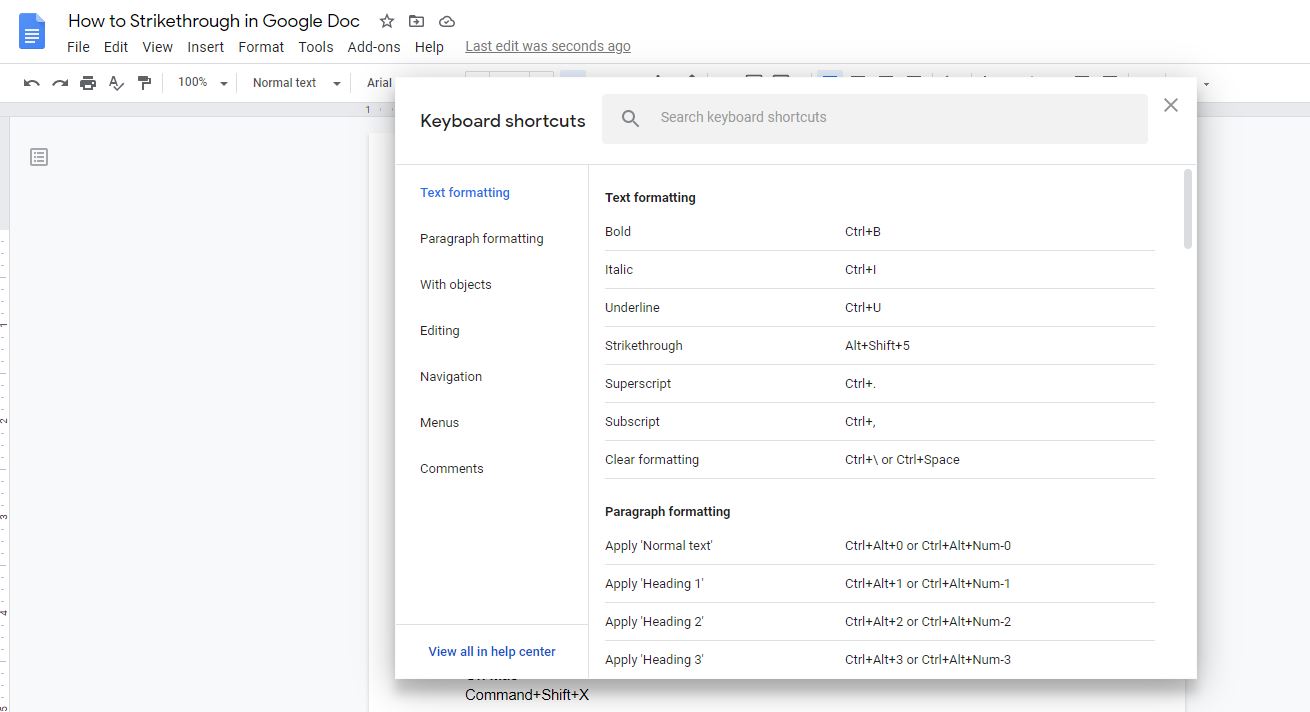
It can be customised in Scrivener's General: Scratch Pad preference pane.Here are all the ways you can use strikethrough to cross out text in your MS Word document.Ī Strikethrough, also known as strikeout is a font effect where text is crossed out with a horizontal line ( like this) to indicate that text is no longer required/valid or error in the text. : This shortcut is available across the entire Mac. Format Menu Menu Commandįormat ▸ Paragraph ▸ Increase/Decrease Indents ▸ Increase Indentsįormat ▸ Paragraph ▸ Increase/Decrease Indents ▸ Decrease Indentsįormat ▸ Paragraph ▸ Increase/Decrease Indents ▸ Increase First Line Indentįormat ▸ Paragraph ▸ Increase/Decrease Indents ▸ Decrease First Line Indentįormat ▸ Paragraph ▸ Copy Paragraph Attributesįormat ▸ Paragraph ▸ Paste Paragraph Attributesįormat ▸ Scriptwriting ▸ Script Mode (Format)įormat ▸ Scriptwriting ▸ Show Script Elements Menu : Appears after using Documents ▸ Move To to move a Binder item. Navigate ▸ Outline Groups ▸ Previous Groupĭocuments ▸ Snapshots ▸ Take Titled Snapshotĭocuments ▸ Snapshots ▸ Show Changes ▸ Next Changeĭocuments ▸ Snapshots ▸ Show Changes ▸ Previous Changeĭocuments ▸ Duplicate ▸ with Subdocuments and Unique Titleĭocuments ▸ Duplicate ▸ without Subdocumentsĭocuments ▸ Split ▸ with Selection as Titleĭocuments ▸ Auto-Fill ▸ Set Selected Text as Titleĭocuments ▸ Auto-Fill ▸ Set Synopsis from Main Text/Selection Navigate ▸ Inspect ▸ Comments and Footnotes Navigate ▸ Move Focus To ▸ Header Bar Title Navigate ▸ Move Focus To ▸ Rotate through main views Navigate ▸ Other Editor ▸ Go to Next Page Navigate ▸ Other Editor ▸ Go to Previous Page Navigate ▸ Other Editor ▸ Backward in History Navigate ▸ Other Editor ▸ Forward in History Navigate ▸ Editor ▸ Backward in Document History Navigate ▸ Editor ▸ Forward in Document History Navigate ▸ Open ▸ With All Subdocuments as Flat List ▸ on Editor Corkboard View ▸ Outline ▸ Collapse All to Current Level View ▸ Corkboard Options ▸ Show Hide Keyword Colors View ▸ Corkboard Options ▸ Show Hide Status Stamps View ▸ Corkboard Options ▸ Show Hide Label Colors Along Edges View ▸ Text Editing ▸ Typewriter Scrolling View ▸ Text Editing ▸ Show/Hide Page View View ▸ Text Editing ▸ Show/Hide Format Bar View ▸ Editor Layout ▸ Split Horizontally : Appears if you are working in the Corkboard or Outliner. : Appears if you are working in the Editor. Scrivener ▸ Appearance ▸ Keep Main Editors LightĮdit ▸ Completions ▸ Complete Document TitleĮdit ▸ Find ▸ Find Previous Formatting. You can also customise the shortcuts, or add your own. Some common macOS shortcuts, such as copy and paste, have been omitted for brevity. This article lists the default keyboard shortcuts in Scrivener 3 for macOS.


 0 kommentar(er)
0 kommentar(er)
